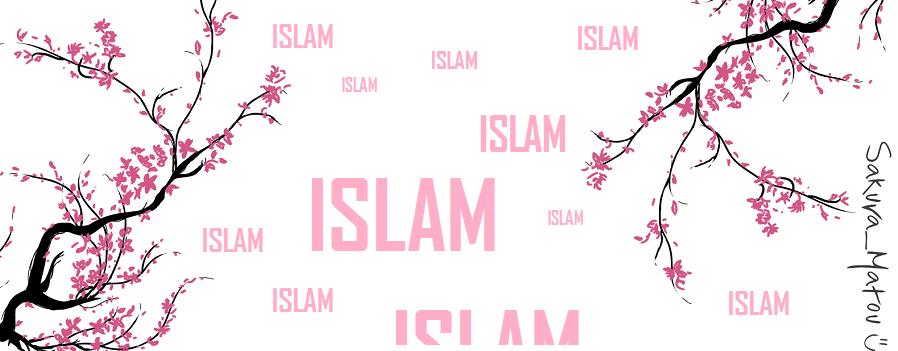Assalamu 'alaikum, kembali lagi bersama saya Nisfiani Istiqomah, singkatnya Nisfi saja, hihihi
Saya akan membagikan kepada sahabat semua tentang cara membuat biodata berbasis multimedia dengan menggunakan macromedia flash 8, seperti gambar diatas salah satunya,simak baik-baik ya :)
Dalam pembuatan program ini kita harus memilah setiap halaman yang ingin ditampilkan. Kita membutuhkan fie "Index.fla, Identitas.fla, kontak.fla, pendidikan.fla, kegemaran.fla" .
1. Pertama buka macromedia flash 8 lalu buatlah file "Index.fla" sebagai halaman utama untuk keempat file .fla yang lain, jadi index.fla ini sebagai induk dari keempat halaman tadi.
3. Membuat Background utama di layer “background”
4. Membuat tombol sesuai kebutuhan pada layer “Tombol”, seperti pada gambar. (Langkah2 membuat button)
5. Setelah membuat tombol, lalu double klik pada tiap2
button dan ubah warna pada keyframe “over” sehingga ketika kursor mengarah ke
tombol akan berubah warna. Contoh seperti berikut cara dan hasilnya.
6. Tulis script ini pada layer “Action”. Klik kanan pilih "Action" atau langsung action yang ada dibawah. Script:
fscommand("fullscreen",true);
fscommand("showmenu",false);
fscommand("allowscale",false);
fscommand("trapallkeys",false);
7. Masukkan Script berikut :
- Pada button "x"
{
fscommand("quit");
}
- Pada button "Identitas"
{
loadMovieNum("identitas.swf",1);
}
- Pada button "Kontak"
{
loadMovieNum("kontak.swf",2);
}
- Pada button "Pendidikan"
{
loadMovieNum("pendidikan.swf",3);
}
- Pada button "Kegemaran"
{
loadMovieNum("kegemaran.swf",4);
}
*Keterangan: ("nama file yang digunakan.swf"). Ingat ! .swf nya bukan file .fla nya :)
2. Tambahkan button exit di setiap halaman materi dengan menggunakan script berikut:
{
unloadMovieNum(1);
}
{
unloadMovieNum(2);
}
{
unloadMovieNum(3);
}
{
unloadMovieNum(4);
}
TAHAP kedua membuat isi atau halaman materi yang digunakan, simpan file dalam satu folder dengan index.fla.
1. Pertama buatlah kotak pada layer bantuan di file “index.fla” misal “layer 4” dan posisikan dengan tepat di menu utama yang sudah dibuat. Lalu “Ctrl+x (Cut))” dan “Paste in place” kan pada file baru dengan nama “identitas.fla”, hal ini dilakukan supaya letaknya ketika dijalankan akan tepat dan terlihat rapi. Seperti gambar berikut :
2. Tambahkan button exit di setiap halaman materi dengan menggunakan script berikut:
- Button exit pada file "identitas.fla"
{
unloadMovieNum(1);
}
- Button exit pada file "kontak.fla"
{
unloadMovieNum(2);
}
- Button exit pada file "pendidikan.fla"
{
unloadMovieNum(3);
}
- Button exit pada file "kegemaran.fla"
{
unloadMovieNum(4);
}
3. Kreasikan halaman yang ingin anda buat, berikut halaman materi yang telah saya buat.
Halaman Identitas
Halaman Kontak
Halaman Pendidikan
Halaman Kegemaran
Selamat Berkreasi Sahabat Blogger semuaaa.... :)